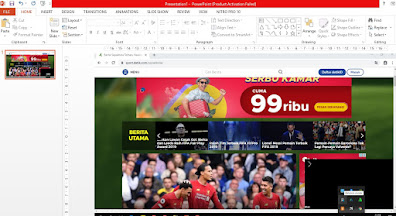3 Cara Screenshot Laptop ASUS (Mudah & Simpel)
3 Cara Screenshot Laptop ASUS (Dan Laptop Lainnya) - Bagi kamu yang terbiasa mengurus dokumen, para penjual online, blogger ataupun aktivis grafis. Aktivitas screenshot tentu bukan suatu hal yang asing. Screenshot bahkan sudah menjadi salah satu wajib menu harian.
Jika kamu adalah salah satu makhluk yang baru mau melakukan screenshot atau baru membeli laptop ASUS tapi belum tahu cara screenshot, di postingan ini saya akan bagikan caranya. Btw, bukan hanya satu..tapi 3 sekaligus.
Bukan apa-apa ini biar kamu ada opsi. Bisa memilih mana yang menurut kamu nyaman. Saya sendiri sudah nyaman menggunakan cara nomor 3 (yang akan saya bagikan nanti). Saya menggunakan screenshot cara 3 ini sudah sekitar 4 tahun.
Dulunya saya sudah menggunakan berbagai cara screenshot di laptop, tapi saya rasa cara yang ada belum efektif. Secara, perhari saya bisa melakukan aktivitas screenshot hingga ratusan. Jadi kalau bisa menemukan cara screenshot yang efektif, tentu akan sangat menghemat waktu.
Jika aktivitas screenshotmu tidak sebanyak saya, mungkin kamu cukup menggunakan cara nomor 1 atau 2.
Dan langsung saja, berikut 3 cara screenshot laptop ASUS. Oya, btw...saya pengguna ASUS VivoBook Seri A442U.
Namun di postingan ini, cara screenshot di laptop asus dengan keyboard hanya saya tampilkan dengan 3 cara. Mari saya jelaskan satu persatu.
Untuk screenshot dengan print screen (prt sc sysrq) yang kamu lakukan sebagai berikut:
Berbeda dengan cara sebelumnya, di mana hasil screenshot harus di paste dulu di program office dan grafis. Cara screenshot ini, hasilnya bisa langsung kamu lihat di folder screenshots, di mana folder ini berada di folder picture.
Caranya screenshotnya sebagai berikut:
Caranya, tekan tombol prt sc syrq + tombol Alt - buka program office/ grafis - paste hasil screenshot di program tersebut.
Yang membedakan adalah, jika screenshot dengan hanya menekan tombol prt sc syrq akan meng-capture semua yang ditampilkan di layar laptop (termasuk taskbar Windows). Sedang screenshot dengan cara tekan tombol prt sc sysrq + Alt, bagian yang ter-capture hanya yang aktif saja. Sementara task bar windows tidak ikut ter-screenshot.
Untuk menemukan program ini bisa kamu cari Search program Windows, denga mengetikkan "snipping tool". Lihat contohnya di gambar berikut.
Jika kamu adalah salah satu makhluk yang baru mau melakukan screenshot atau baru membeli laptop ASUS tapi belum tahu cara screenshot, di postingan ini saya akan bagikan caranya. Btw, bukan hanya satu..tapi 3 sekaligus.
Bukan apa-apa ini biar kamu ada opsi. Bisa memilih mana yang menurut kamu nyaman. Saya sendiri sudah nyaman menggunakan cara nomor 3 (yang akan saya bagikan nanti). Saya menggunakan screenshot cara 3 ini sudah sekitar 4 tahun.
Dulunya saya sudah menggunakan berbagai cara screenshot di laptop, tapi saya rasa cara yang ada belum efektif. Secara, perhari saya bisa melakukan aktivitas screenshot hingga ratusan. Jadi kalau bisa menemukan cara screenshot yang efektif, tentu akan sangat menghemat waktu.
Jika aktivitas screenshotmu tidak sebanyak saya, mungkin kamu cukup menggunakan cara nomor 1 atau 2.
Dan langsung saja, berikut 3 cara screenshot laptop ASUS. Oya, btw...saya pengguna ASUS VivoBook Seri A442U.
1# Cara Screenshot Laptop Asus Dengan Keyboard
Cara screenshot dengan keyboard bisa dilakukan dengan beberapa cara. Bisa menggunakan tombol print screen, bisa menggunakan tombol prints creen dan logo Windows, bisa juga menggunakan kombinasi tombol print screen dan alt.Namun di postingan ini, cara screenshot di laptop asus dengan keyboard hanya saya tampilkan dengan 3 cara. Mari saya jelaskan satu persatu.
1. Cara Print Screen Asus Laptop
Sebelumnya bagi kamu yang belum tahu, print screen di keyboard Asus disimbolkan dengan tulisan prt sc sysrq.Untuk screenshot dengan print screen (prt sc sysrq) yang kamu lakukan sebagai berikut:
- Siapkan tampilan layar yang akan discreenshot
- Tekan tombol prt sc sysrq yang ada di keyboard
- Setelah menekan tombol prt sc sysrq, kamu telah melakukan screenshot. Tapi kamu baru bisa lihat hasilnya jika kamu mem-paste hasil screenshot di salah satu program office atau grafis.
- Buka salah satu program office atau grafis. Misal Ms.Word.
- Paste-kan hasil screenshotmu di program yang kamu buka tadi.
Sebagai contoh, saya men-screenshot layar detik sepakbola. Dan mem-paste nya di power point. Lihat gambar contoh di bawah.
2. Cara Screenshot Asus Dengan Tombol Pint Screen dan Logo Windows
Untuk screenshot, prt sc sysrq juga bisa dikombinasikan dengan logo Windows.Berbeda dengan cara sebelumnya, di mana hasil screenshot harus di paste dulu di program office dan grafis. Cara screenshot ini, hasilnya bisa langsung kamu lihat di folder screenshots, di mana folder ini berada di folder picture.
Caranya screenshotnya sebagai berikut:
- Tekan tombol prt sc sysrq dan tombol logo Windows
- Setelah ditekan, layar laptop akan berkedip (tanda sedang screenshot)
- Buka folder picture. Kemudian di dalam folder picture cari folder screenshots
- Buka folder screenshots, di situlah hasil screenshotmu tersimpan
3. Cara Screenshot Laptop Asus Dengan Kombinasi Tombol Print Screen dan Alt
Cara screenshot ini, sama seperti cara pertama. Yaitu cara screenshot dengan tombol prt sc sysrq.Caranya, tekan tombol prt sc syrq + tombol Alt - buka program office/ grafis - paste hasil screenshot di program tersebut.
Yang membedakan adalah, jika screenshot dengan hanya menekan tombol prt sc syrq akan meng-capture semua yang ditampilkan di layar laptop (termasuk taskbar Windows). Sedang screenshot dengan cara tekan tombol prt sc sysrq + Alt, bagian yang ter-capture hanya yang aktif saja. Sementara task bar windows tidak ikut ter-screenshot.
2# Cara Screenshot di Laptop Asus Dengan Snipping Tool
Snipping tools adalah program/ aplikasi bawaan Windows. Ada sejak Windows masih versi vista. Namun jarang orang yang tahu aplikasi ini.Untuk menemukan program ini bisa kamu cari Search program Windows, denga mengetikkan "snipping tool". Lihat contohnya di gambar berikut.
Kelebihan screenshot dengan snipping tool, kamu bisa langsung mengedit hasil screenshot. Sepeti memberi tulisan, memberi highlight, mengcopy, men-save dll.
Cara screenshot snipping tools cukup mudah. Tinggal buka program snipping tool. Kemudian klik menu new yang ada di taskbar snipping tool. Selanjutnya kamu klik kiri mouse, tahan dan tarik sesuai area yang akan kamu screenshot.
3# Cara Screenshot Dengan Aplikasi Lightshot Screenshot
Inilah aplikasi yang saya ceritakan di awal. Aplikasi screenshot yang sangat ringan ini (ukuran file hanya 2.7 MB), udah saya pakai selama 4 tahun.
Aplikasi screenshot ini sangat cocok buat kamu yang aktivitas screenshotnya tinggi. Mungkin puluhan hingga ratusan perhari.
Untuk menggunakannya, kamu hanya perlu menginstalnya. Kemudian kamu aktifkan. Setelah itu bisa kamu gunakan.
Mengaktifkan aplikasi ini cukup sekali. Jadi meskipun kamu mematikan laptop Asusmu, kemudian menyalakan lagi. Kamu tidak perlu mengaktifkan lagi aplikasi ini. Karena sudah otomatis bisa digunakan lagi.
Tapi dengan catatan, kamu tidak boleh exit dari aplikasi ini. Cara exit dari aplikasi ini sendiri yaitu dengan mengarahkan cursor pada icon aplikasi ini. Kemudian klik kanan dan pilih menu exit.
Oya, tambahan...keunggulan aplikasi ini bisa kamu gunakan untuk Windows versi berapapun. Bisa kamu pakai juga di OS Mac. Dan juga bisa kamu pakai di laptop non Asus ataupun PC.
Untuk mendowload softwarenya, bisa copy paste-kan link berikut di browsermu...
https://app.prntscr.com/en/download.html
Dan untuk petunjuk detail instalasi dan penggunaan, bisa kamu baca di artikel berikut:
Inilah 3 Cara Screenshot Laptop Asus. Btw...saya men-screenshot gambar-gambar yang ada di postingan ini dengan cara nomor 3. Selamat mencoba !