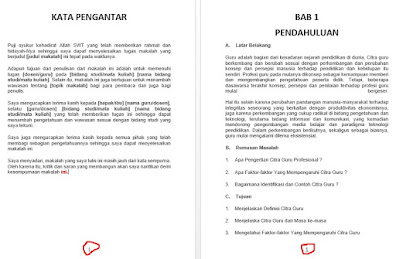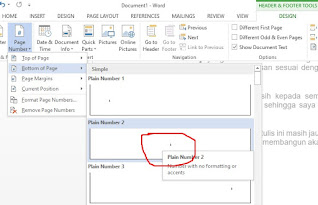Cara Membuat Halaman di Word Campur Romawi dan Angka
Cara Membuat Halaman di Word Campur Romawi dan Angka - Bukan hanya kalian lhoooh..mereka yang udah bertahun-tahun pakai MS Word ternyata juga banyak yang belum tahu cara bikin format nomor halaman yang berbeda seperti ini.
Lalu bagaimana sih cara bikin nomor halaman campur di word romawi dan angka ? Atau beda format nomor antar halaman ?
Sabar ya MasBro - MbakSist sebentar lagi akan saya bagi caranya. Tapi...
Biar lebih efektif and efesien, saya anjurkan baca sambil praktek. Jadi setelah selesai membaca, kalian sudah bisa. Berhasil membuat halaman di MS Word dengan beda format nomor, khususnya nomor romawi dan angka.
Contoh Penomoran Halaman di MS Word Romawi dan Angka
Lihat contoh penomoran halaman di MS Word campur romawi dan angka berikut ini...
Lihat gambar di atas (klik gambar untuk memperbesar) yang saya lingkari warna merah.
Halaman KATA PENGANTAR format nomor halaman menggunakan angka romawi. Dan halaman BAB 1 - PENDAHULUAN, nomor halaman menggunakan angka biasa.
Praktek Cara Membuat Halaman di Word Campur Romawi dan Angka
Tutorial terbaik adalah dengan cara praktek. Mari kita praktek membuat format penomoran halaman di Word seperti contoh di atas.
Perhatian !
Agar lebih jelas, klik gambar tutorial di bawah untuk memperbesar.
STEP NO.1: Pada halaman KATA PENGANTAR, Kalian arahkan pointer mouse di bagian footer > Klik kanan mouse > Edit Footer.
STEP NO.2: Pilih Header & Footer Tool Design > Page Number > Bottom of Page > Pilih Plain Number 2.
Setelah melakukan STEP NO. 2, muncul nomor halaman seperti di bawah ini.
Ya, sudah ada nomor halaman. Tetapi format halaman masih sama yaitu semua masih format angka biasa.
STEP NO.3: Pada halaman KATA PENGANTAR, ubah format menjadi angka romawi. Caranya Edit Footer (klik kanan mouse pada footer) > Header & Footer Tool Design > Page Number > Format Page Number > Scroll Number format dan pilih Romawi > Pilih Start at angka 1
Setelah melakukan STEP NO.3, nomor di kedua halaman semuanya romawi, I dan II.
STEP NO.4: Mengubah format nomor di halaman BAB 1 - PENDAHULUAN, dari format angka romawi ke angka biasa.
Agar format angka di BAB 1 - PENDAHULUAN bisa dibikin beda dengan format angka halaman sebelumnya, harus dibikin Section baru
Untuk membuat Section baru, caranya Klik kursor setelah kata terakhir di halaman KATA PENGANTAR > PAGE LAYOUT > Breaks > Next Page.
Hasilnya seperti berikut..
Ketika dicek Edit Header / Edit Footer, Section Halaman BAB 1 - PENDAHULUAN sekarang menjadi Section 2. Di mana sebelumnya masih Section 1 (sama dengan KATA PENGANTAR).
STEP NO.5: Hilangkan (non-aktifkan) Same as Previous di halaman BAB 1 - PENDAHULUAN. Caranya, Edit Footer > Header & Footer Toolbar Design > klik non-aktifkan Link to Previous.
STEP NO.6: Ubah angka romawi (II) di halaman BAB 1 - PENDAHULUAN jadi angka 1. Caranya, Edit footer (halaman BAB 1 -PENDAHULUAN) > Header & Footer Tools Design > Page Number > Format Page Number > Pilih format angka 1 dan start dari no. 1.
Beginilah cara membuat halaman di Word campur romawi dan angka. Jika pada halaman berikut mau diubah formatnya maka tinggal ulangi caranya. Yaitu bikin section baru, kasih nomor halaman, atur format nomor halaman.