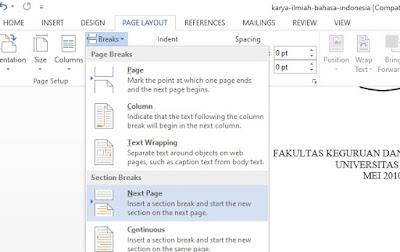Cara Membuat Halaman di Word Setelah Cover (KUNCINYA 1 INI)
Cara Membuat Halaman di Word Setelah Cover (KUNCINYA 1 INI) - Untuk penulisan buku, laporan kerja, ataupun karya ilmiah seperti jurnal, skripsi, biasanya format penomoran halaman berbeda dengan kita menulis makalah biasa.

Sebagai contoh penulisan untuk kaya ilmiah, penulisannya nomor halamannya biasanya seperti berikut ini:

Sebagai contoh penulisan untuk kaya ilmiah, penulisannya nomor halamannya biasanya seperti berikut ini:
- Halaman Cover (Judul), kosongan tidak ada nomor halaman
- Kata pengantar, Abstrak dan Daftar Isi, diberi nomor halaman dengan angka romawi
- Kemudian Bab 1, Bab 2 dan seterusnya, diberi nomor angka biasa (1,2,3....)
Lihat contohnya seperti berikut ini...
Pada contoh di atas, lihat yang tanda merah, nomor Halaman Cover kosong dan nomor Halaman Kata Pengantar (i) pakai angka romawi.
Gimana Cara Membuat Halaman di Word Setelah Cover Seperti Di Atas ?
Untuk bisa membuat format halaman berbeda antara halaman cover dengan setelahnya, kuncinya ada di satu hal ini, yaitu SECTION !
Kamu harus membagi halaman cover dan halaman setelahnya menjadi 2 Section. Agar bisa dibuat beda format penomorannya. Karena kalau masih 1 section, format nomor halaman pasti sama. Tidak bisa dibikin beda.
Cara Membuat Halaman di Word Menjadi 2 Section yang Berbeda
Untuk menjelaskannya, saya akan menggunakan contoh halaman yang berbeda pada Karya Ilmiah di atas.
Pertama, Klik kursor setelah kata terakhir halaman cover (pada contoh ini setelah angka 0 pada tulisan 2010).
Kedua, Setelah kursor diklik (diletakkan) setelah angka 2010, selanjutnya klik menu Page Layout > Breaks > Next Page
Maka sekarang halaman terbagi menjadi 2 section. Halaman Cover sebagai Section 1 dan Halaman Kata Pengantar menjadi Section 2.
Untuk mengecek Section Halaman, arahkan kursor di bagian header atau footer > klik kanan mouse > Edit Header / Edit Footer
Sekarang, Saatnya Membuat Halaman di Word Setelah Cover !
Setelah Section antara Halaman Cover dan Halaman Kata Pengantar dipisah, sekarang saatnya bikin nomor halaman.
Untuk Halaman Cover dibiarkan kosong. Untuk halaman Kata Pengantar diberi nomor "i" dan letak nomor halaman ada di tengah-bawah.
Untuk caranya sebagai berikut.
Step 1, Arahkan kursor ke footer halaman Kata Pengantar
Step 2, Klik kanan mouse > Edit Footer
Step 3, Klik Header & Footer Tool Design > Klik Link To Previous (non-aktifkan link to previous).
Me-non aktifkan Link To Previous agar format nomor halaman Kata Pengantar berbeda dengan Halaman Cover.
Tanda kalau Link to Previous sudah non aktif jika tulisan same as previous pada footer hilang.
Step 4, Klik Header & Footer Tool Design > Page Number > Bottom of Page Number > Pilih yg letak no. halaman di tengah-bawah
Step 5, Klik Header & Footer Tool Design > Page Number > Format Page Number. Silakan pilih format angka romawi. Seting angka mulai dari angka "i"
Sekarang Halaman Kata Pengantar ber-nomor halaman "i" yang letaknya di tengah bawah.
Jika kalian ingin membuat nomor halaman Bab 1, Bab 2...caranya bisa diulangi seperti di atas. Intinya untuk halaman berikutnya, yang akan dibikin nomor halaman dengan format berbeda, harus dibikin sebagai Section baru. Kemudian non-aktifkan Link to Previous.
Inilah cara membuat halaman di Word setelah Cover yang berbeda format.
Semoga bermangpaat ! Silakan share - Ga perlu minta ijin 😉