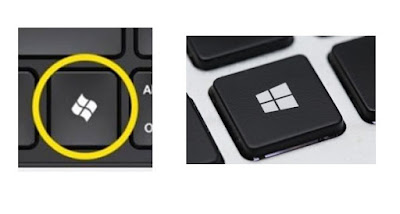5 Cara Screenshot di Laptop Apapun (Windows/ Mac/ Linux)
5 Cara Screenshot di Laptop (Semua OS) - Screenshot atau bahasa lainnya screen capture atau tangkapan layar, kadang kita butuhkan untuk aktivitas online kita.
Misal, saya sendiri. Untuk memberi gambar-gambar di postingan saya (di blog ini), agar postingan lebih enak dan mudah dipahami, saya membutuhkan fitur screenshot.
Lewat artikel ini kamu bisa menemukan berbagai opsi cara screenshot layar laptop/ PC maupun laptop. Untuk laptop dengan operating system apapun. Windows. Baik versi 7, 8 dan 10, Mac hingga linux.
Ada banyak opsi, cara screenshot PC/ laptop Windows. Bisa lewat keyboard, pakai aplikasi Windows ataupun aplikasi lain.
Tapi di sini saya hanya akan share 5 cara. Cara no. 1-4 untuk screenshot di laptop Windows dan cara no.5 untuk semua Operating System (Windows, Linux ataupun Mac).
Mari simak (dan praktekin) satu persatu. Selanjutnya kamu akan tahu mana yang paling enak dipakai dan pilih cara itu setiap kali melakukan screenshot.
Sebagai info penting bagi kamu, tombol print screen di masing-masing keyboard komputer kadang berbeda. Ada keyboard yang menyimbolkan print screen dengan prt sc dan ada yang memakai simbol prt sc sysrq .
Screenshot dengan cara ini cukup mudah, tinggal kamu tekan tombol prt sc atau prt sc sysrq (tergantung yang ada di keyboardmu).
Hasil screenshot tidak bisa di simpan di folder. Untuk melihat dan kemudian menyimpannya, kamu harus mem-paste di program office (word, power point) atau program grafis (paint).
Jadi setelah kamu tekan tombol print screen, buka salah satu program office atau grafis. Kemudian kamu paste (bisa dengan menekan ctrl + V atau klik menu paste di program tersebut atau klik kanan mouse dan pilih paste).
Contohnya saya screenshot gambar spiderman. Lalu saya buka microsoft paint dan mem-paste nya di situ. Setelah itu baru gambar spiderman saya simpan di folder.
Kelemahan cara ini adalah kita tidak bisa memilih area screenshot, karena langsung 1 layar laptop ter-screenshot semua.
Kelemahan lainnya yaitu harus mem-paste dulu ke program office atau grafis untuk bisa melihat hasil screenshot. Dan juga baru bisa mengeditnya di program office atau grafis (seperti dalam contoh di sini saya pakai aplikasi paint).
Ingat ! tombol print screen bisa prt sc atau prt sc sysrq . Tergantung keyboard komputer kamu.
Bagi yang belum tahu tombol windows bisa kamu lihat beberapa simbol tombol windows di bawah.
Misal, saya sendiri. Untuk memberi gambar-gambar di postingan saya (di blog ini), agar postingan lebih enak dan mudah dipahami, saya membutuhkan fitur screenshot.
Ada Banyak Opsi Cara Screenshot di Laptop
Nah, kamu juga mungkin saat ini sedang butuh info bagaimana cara screenshot di laptop / PC ataupun laptop. Buktinya kamu bisa mendarat di artikel ini, setelah sebelumnya kamu cari-cari lewat syaikh google.Lewat artikel ini kamu bisa menemukan berbagai opsi cara screenshot layar laptop/ PC maupun laptop. Untuk laptop dengan operating system apapun. Windows. Baik versi 7, 8 dan 10, Mac hingga linux.
Ada banyak opsi, cara screenshot PC/ laptop Windows. Bisa lewat keyboard, pakai aplikasi Windows ataupun aplikasi lain.
Tapi di sini saya hanya akan share 5 cara. Cara no. 1-4 untuk screenshot di laptop Windows dan cara no.5 untuk semua Operating System (Windows, Linux ataupun Mac).
Mari simak (dan praktekin) satu persatu. Selanjutnya kamu akan tahu mana yang paling enak dipakai dan pilih cara itu setiap kali melakukan screenshot.
1. Cara Screenshot di Laptop Menggunakan Keyboard "Print Screen" (Semua Windows)
Cara ini adalah cara yang paling umum digunakan oleh pengguna komputer Windows. Karena bisa digunakan pengguna Windows versi berapapun.Sebagai info penting bagi kamu, tombol print screen di masing-masing keyboard komputer kadang berbeda. Ada keyboard yang menyimbolkan print screen dengan prt sc dan ada yang memakai simbol prt sc sysrq .
Screenshot dengan cara ini cukup mudah, tinggal kamu tekan tombol prt sc atau prt sc sysrq (tergantung yang ada di keyboardmu).
Hasil screenshot tidak bisa di simpan di folder. Untuk melihat dan kemudian menyimpannya, kamu harus mem-paste di program office (word, power point) atau program grafis (paint).
Jadi setelah kamu tekan tombol print screen, buka salah satu program office atau grafis. Kemudian kamu paste (bisa dengan menekan ctrl + V atau klik menu paste di program tersebut atau klik kanan mouse dan pilih paste).
Contohnya saya screenshot gambar spiderman. Lalu saya buka microsoft paint dan mem-paste nya di situ. Setelah itu baru gambar spiderman saya simpan di folder.
 |
| Hasil Screenshot Dengan Tombol Print Screen yang Saya Paste di Paint |
Kelemahan lainnya yaitu harus mem-paste dulu ke program office atau grafis untuk bisa melihat hasil screenshot. Dan juga baru bisa mengeditnya di program office atau grafis (seperti dalam contoh di sini saya pakai aplikasi paint).
2. Screenshot Pakai Tombol Windows + Print Screen (Khusus Windows 8 & 10)
Tekan tombol Windows + Print Screen.Ingat ! tombol print screen bisa prt sc atau prt sc sysrq . Tergantung keyboard komputer kamu.
Bagi yang belum tahu tombol windows bisa kamu lihat beberapa simbol tombol windows di bawah.
Cara screenshot-nya, tekan prtsc + tombol windows . Berbeda dengan cara nomor 1, hasil screenshot dengan cara ini bisa langsung tersimpan di folder picture > screenshots.
3. Cara Screenshot di PC/ Laptop Pakai Print Screen + Alt
Caranya hampir sama dengan cara nomor 1, hanya saja untuk cara ini kamu menekan 2 tombol. Yaitu tombol prt sc + alt
Untuk melihat hasil screenshot, kamu harus mem-paste di salah satu aplikasi microsoft office seperti word, excel atau power point. Kamu juga bisa mem-paste nya di microsoft paint atau aplikasi grafis lainnya seperti corel atau photoshop.
4. Screenshot di Laptop Windows Pakai Snipping Tool (Windows Vista, 7, 8 & 10)
Kalau 3 cara sebelumnya menggunakan bantuan tombol di keyboard komputer, untuk cara ke empat ini menggunakan aplikasi bawaan microsoft. Yaitu snipping tools.
Aplikasi snipping tools ini tersedia mulai Windows versi vista ke atas.
Caranya, cari aplikasi snipping tools dengan mengetikkan "snipping tool" di search Windows. Lihat cara mencarinya di bawah ini...
Setelah muncul, buka aplikasi tersebut dengan mengklik kiri mouse 2x.
Tampilan snipping tool, bisa kamu lihat seperti di bawah.
Lihat gambar di atas. Salah satu kelebihan snipping tool adalah kamu bisa memilih area layar yang akan di-screenshot plus memilih bentuk screenshot nya (Free-form, Rectangular, Window, Full-Screen).
Juga hasil screenshot bisa langsung kamu edit di Snipping tool itu sendiri sebelum nantinya kamu save.
5. Screenshot Dengan Aplikasi Ringan Windows, Mac & Linux (Paling Recommended)
Cara screenshot di PC nomor 5 ini paling saya rekomendasikan. Bagi kamu yang aktivitas screenshotnya tinggi. Seperti saya sendiri, di mana sehari bisa puluhan bahkan ratusan screenshot. Maklum, tukang dokumen...hehehe😊.
Aplikasinya bernama Lightshot Screenshot. Bisa kamu download di link berikut. Tinggal kamu kunjungi link berikut ini. Kemudian nanti muncul pilihan download.
Selanjutnya kamu pilih download sesuai OS komputer atau laptop kamu dan kemudian install.
Btw..Aplikasi ini bisa untuk windows versi berapapun, bisa untuk Mac, bisa juga buat pengguna linux. Bahkan aplikasi ini bisa kamu install sebagai add on di browser chrome.
Selain ringan, aplikasi ini sangat mudah digunakan. Untuk detail instalasi dan penggunaan, saya sudah menulis di artikel khusus yang membahas aplikasi Lightshot Screenshot ini. Artikelnya bisa kamu cek di link bawah ini.
Nah dari 5 cara screenshot di laptop ini, mana menurut kamu yang paling enak digunakan ? Semoga membantu dan selamat mencoba.