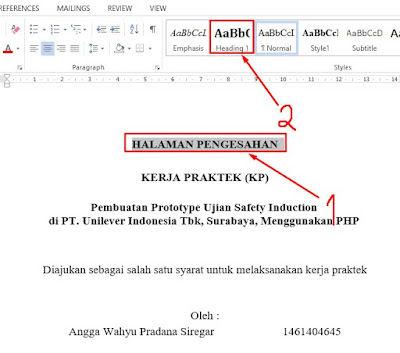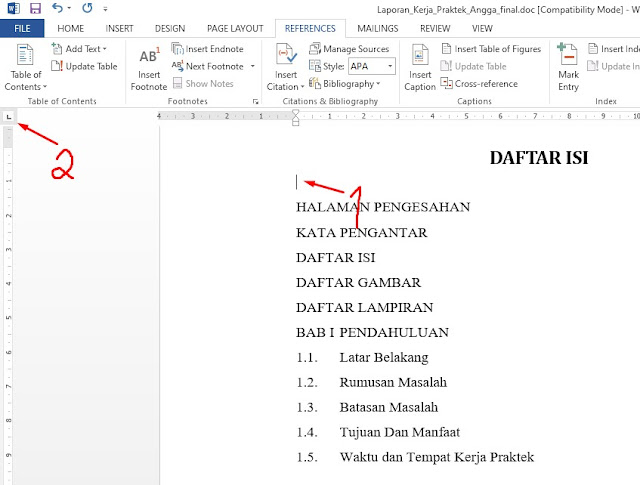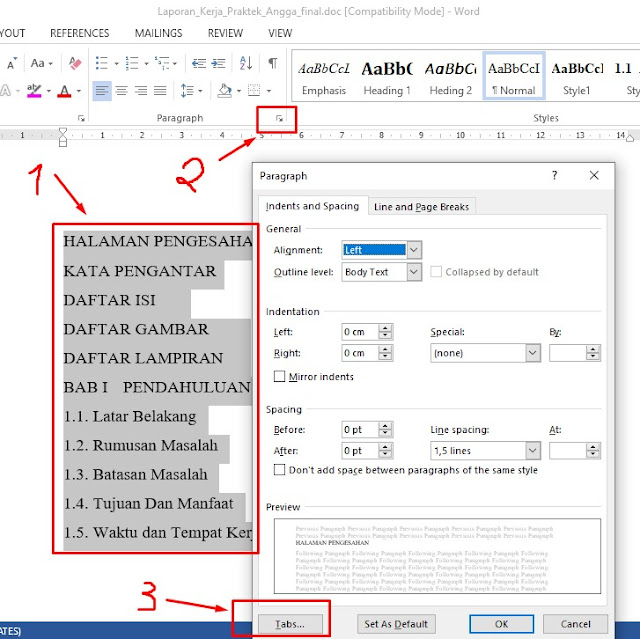Cara Membuat Daftar Isi MS Word, OTOMATIS & MANUAL
Cara Membuat Daftar Isi MS Word, OTOMATIS & MANUAL - Terutama dokumen-dokumen tebal seperti buku, laporan pekerjaan proyek, skripsi (yang bisa di atas 50 halaman, bahkan bisa ratusan halaman) sudah jelas butuh yang namanya daftar isi.
Bayangkan coba, kalau dokumen setebal 100 halaman lebih tanpa disertai daftar isi. Meski sudah ada nomor halaman, tentu kita akan pusing jika tidak disertai dengan daftar isi.
Untuk itu, bagi kalian yang mau bikin dokumen atau karya tulis dengan jumlah halaman yang cukup banyak wajib tahu bagaimana cara membuat daftar isi. Biar nantinya memudahkan kalian sendiri dan siapapun yang baca.
Caranya cukup mudah kok. Dan di kesempatan ini akan saya tunjukin bagaimana cara membuat daftar isi di MS Word. Baik secara otomatis ataupun manual.
Dan sebelumnya, berikut beberapa yang akan kita bahas di postingan ini.
2# Cara Membuat Daftar Isi Manual
Sekarang saatnya kita terangkan satu-satu list isi postingan di atas, baik bikin daftar isi otomatis ataupun manual...
Setelah 1.1 Latar Belakang hingga 1.5. Waktu dan Tempat Kerja Praktek kita jadikan Heading 2, saatnya kita membuat halaman Word Secara otomatis.
Lihat ilustrasi caranya di bawah ini...
Berikut ini hasilnya...
Catatan:
Tulisan Contents pada daftar isi di atas bisa kamu hapus.
Kan kadang kita sudah bikin isi skripsi. Tapi kadang muncul ide sehingga menambahkan isi skripsi atau menghapus isi skripsi yang dirasa tidak perlu ditampilkan.
Menambah atau mengurangi isi dokumen skripsi, maka akan membuat nomor halaman berubah. Misal untuk 1.2. Rumusan Masalah, yang sebelumnya halaman 2, tapi karena ada penambahan isi di bagian 1.1. Latar Belakang, halaman rumusan masalah jadi bergeser ke halaman nomor.3.
Nah, untuk mengupdate nomor halaman di daftar isi cukup mudah. Setiap selesai pengeditan dokumen, yang memungkinkan terjadinya perubahan nomor halaman biasakan selalu meng-update daftar isi.
Caranya...
Ilustrasi langkah-langkahnya, bisa kalian lihat berikut ini...
Contohnya masih menggunakan sama dengan yang sebelumnya ya...
Siapkan dan setting daftar isi seperti gambar di atas.
Keterangan dari langkah-langkah pada gambar di atas adalah...
Selanjutnya akan muncul...
Langkah di atas berfungsi mengatur jarak penghubunga daftar isi dengan nomor halaman.
Hasilnya sebagai berikut....
Bayangkan coba, kalau dokumen setebal 100 halaman lebih tanpa disertai daftar isi. Meski sudah ada nomor halaman, tentu kita akan pusing jika tidak disertai dengan daftar isi.
Untuk itu, bagi kalian yang mau bikin dokumen atau karya tulis dengan jumlah halaman yang cukup banyak wajib tahu bagaimana cara membuat daftar isi. Biar nantinya memudahkan kalian sendiri dan siapapun yang baca.
Caranya cukup mudah kok. Dan di kesempatan ini akan saya tunjukin bagaimana cara membuat daftar isi di MS Word. Baik secara otomatis ataupun manual.
Dan sebelumnya, berikut beberapa yang akan kita bahas di postingan ini.
Daftar Isi Postingan
1# Cara Membuat Daftar Isi Otomatis MS Word 2010, 2013, 2016 or Office 3652# Cara Membuat Daftar Isi Manual
Sekarang saatnya kita terangkan satu-satu list isi postingan di atas, baik bikin daftar isi otomatis ataupun manual...
1# Cara Membuat Daftar Isi Otomatis MS Word 2010, 2013, 2016 or Office 365
Sebagai contoh, kali ini kita akan membuat daftar isi sebuah skripsi. Yang akan saya jadikan contoh adalah daftar isi dari Halaman Pengesahan sampai BAB I dan Sub-Bab I yang terdiri dari 5 Sub-Bab.Penting ! Sebelum membuat daftar isi, pastikan kamu sudah memberi penomoran halaman.WAJIB BACA: Cara Membuat Nomor Halaman di Word Berbeda Format
Contoh Cara Membuat Daftar Isi Skripsi Otomatis di Word
Seperti di bawah ini (ini adalah hasil jadi setelah bikin daftar isi)...
Perhatikan daftar isi di atas, ada yang saya bikin warna kuning dan saya bikin pink. Yang warna kuning itu namanya Judul dan yang pink adalah Sub-Judul.
Untuk Judul (yang warna kuning) nanti di word menggunakan format Heading 1. Dan yang Sub-Judul (yang warna pink) nanti kita beri format Heading 2.
Anggap sekarang kita belum bikin daftar isinya dan nantinya daftar isi akan jadi seperti di atas.
Pertama, Membuat Heading 1 Untuk Daftar Isi Otomatis
Untuk Halaman Pengesahan, Kata Pengantar, Daftar Isi, Daftar Gambar, Daftar Lampiran, BAB I Pendahuluan, kita buat formatnya menjadi Heading 1.
Caranya...
Pergi ke halaman yang akan dimasukkan daftar isi > Judul Halaman diblok > Pilih Heading 1
Contohnya di Halaman Pengesahan.
Kita scroll dokumen MS Word untuk membuka Halaman Pengesahan. Setelah berada di Halaman Pengesahan, Judul Halaman Pengesahan kita blok dan kita beri format Heading 1.
Lihat gambar di bawah...
Ulangi langkah ini untuk halaman Kata Pengantar, Daftar Isi..hingga BAB I Pendahuluan.
Kedua, Membuat Heading 2
Untuk contoh daftar isi yang saya blok pink, ini kita jadikan Heading.
Caranya hampir sama seperti langkah pertama. Hanya saja yang kita pilih adalah Heading 2.
Misal, untuk 1.1. Latar Belakang.
Kita buka halaman 1.1. Latar Belakang. Selanjutnya kita blok dan pilih Heading 2. Lihat gambar di bawah...
Ulangi langkah ini untuk halaman : 1.2. Rumusan Masalah...hingga 1.5. Waktu dan Tempat Kerja Praktek.
Setelah 1.1 Latar Belakang hingga 1.5. Waktu dan Tempat Kerja Praktek kita jadikan Heading 2, saatnya kita membuat halaman Word Secara otomatis.
Ketiga, Membuat Halaman Word Otomatis
Caranya....Buka halaman daftar isi, Selanjutnya...- Letakkan kursor mouse di bawah judul DAFTAR ISI
- Klik menu bar REFERENCE
- Klik Table of Content
- Pilih Automatic Table 1 atau Automatic Table 2
- Daftar isi secara otomatis akan muncul
Lihat ilustrasi caranya di bawah ini...
Berikut ini hasilnya...
Catatan:
Tulisan Contents pada daftar isi di atas bisa kamu hapus.
Cara Update Daftar Isi Secara Otomatis di Word
Begini...Kan kadang kita sudah bikin isi skripsi. Tapi kadang muncul ide sehingga menambahkan isi skripsi atau menghapus isi skripsi yang dirasa tidak perlu ditampilkan.
Menambah atau mengurangi isi dokumen skripsi, maka akan membuat nomor halaman berubah. Misal untuk 1.2. Rumusan Masalah, yang sebelumnya halaman 2, tapi karena ada penambahan isi di bagian 1.1. Latar Belakang, halaman rumusan masalah jadi bergeser ke halaman nomor.3.
Nah, untuk mengupdate nomor halaman di daftar isi cukup mudah. Setiap selesai pengeditan dokumen, yang memungkinkan terjadinya perubahan nomor halaman biasakan selalu meng-update daftar isi.
Caranya...
- Blok semua list daftar isi
- Klik Update Table
- Pilih Update Page Number Only
- Klik OK
- Maka nomor halaman di daftar isi akan ter-update menyesuaiakan perubahan nomor halaman yang terjadi
Ilustrasi langkah-langkahnya, bisa kalian lihat berikut ini...
2# Cara Membuat Daftar Isi Manual
Selain otomatis, di MS Word juga kita bisa bikin daftar isi secara manual. Ikuti langkah-langkahnya di bawah ini.Contohnya masih menggunakan sama dengan yang sebelumnya ya...
Pertama, Siapkan Lembar Halaman Daftar Isi
- Letakkan kursor seperti di no.1
- Perhatikan no.2 di atas. Klik-klik kotak kecil hingga siku kecil menghadap seperti itu.
Kedua, Mengatur Indentasi (Jarak nomor halaman dari list daftar isi)
Ikuti langkah di bawah ini...Keterangan dari langkah-langkah pada gambar di atas adalah...
- Blok List Daftar Isi
- Klik Panah kecil di sub-menu paragraph
- Muncul pop-up paragrap, pilih Tabs
Selanjutnya akan muncul...
- Tab Stop Position ketik 13 cm (ini hanya contoh, kamu bisa pilih sesuai selera)
- Alignment pilih right
- Leader pilih 2 (titik-titik)
- Klik Set
- Klik OK
Langkah di atas berfungsi mengatur jarak penghubunga daftar isi dengan nomor halaman.
Selanjutnya blok lagi isi daftar isi > klik panah kecil sub-menu paragrap > muncul pop up lagi dan setting seperti berikut...
- Tab Stop Position ketik 13.5 cm
- Alignment pilih left
- Leader pilih 1. None
- Klik Set
- Klik OK
Langkah di atas adalah untuk mengatur jarak nomor halaman.
Ketiga, Memberi Nomor Halaman Daftar Isi
- Setelah indentasi diatur, letakkan kursor di akhir tiap teks list daftar isi
- Klik tombol Tab pada keyboard laptop/ komputer
- Akan muncul titik-titik
- Beri nomor halaman secara manual
Hasilnya sebagai berikut....
Memang kadang saat kamu praktek tidak sesempurna yang tertulis di artikel ini. Tapi paling tidak artikel ini bisa jadi guidance cara membuat daftar isi di MS Word otomatis dan manual.
Praktek hingga 3x, saya yakin kamu sudah lancar bikin daftar isi baik untuk makalah, buku ataupun skripsi.
Tambahan: Pembuatan daftar isi baik otomatis maupun manual, tidak sebatas Heading 1 (Judul) dan Heading 2 (Sub-Judul). Bahkan Sub-Sub Judul (Heading 3) sampai Heading berapapun bisa. Langkahnya tinggal mengulangi Heading 1 dan 2.
Dan btw, sekali lagi ini tidak hanya berlaku untuk MS Word 2010 lho ya. Juga berlaku untuk versi sesudahnya seperti Word 2013, 2016 dan Office 365.
Akhir kata, selamat mempraktekkan !